
- PELTIER TECH CHARTS FOR EXCEL 3.0 EVALUATION HOW TO
- PELTIER TECH CHARTS FOR EXCEL 3.0 EVALUATION UPDATE
- PELTIER TECH CHARTS FOR EXCEL 3.0 EVALUATION CODE
- PELTIER TECH CHARTS FOR EXCEL 3.0 EVALUATION PROFESSIONAL
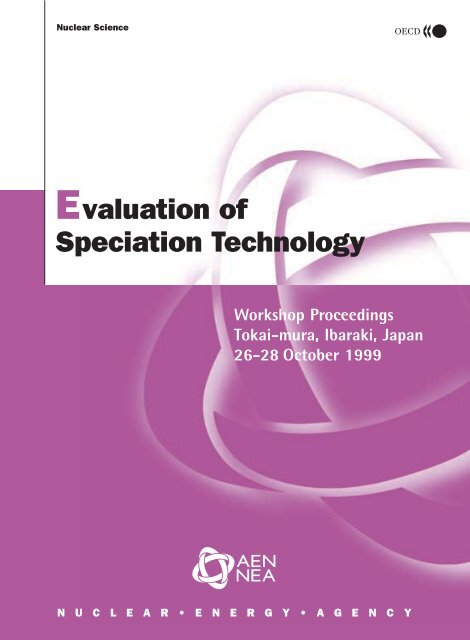
In addition, the column totals usually contain the most important data on a worksheet with respect to making decisions, and formatting techniques allow users to quickly see this information. These formatting techniques allow users of the worksheet to clearly see the column headings that define the data. If any of the numbers have cents, you need to format all of the data with two decimal places.Īpplying formatting enhancements to the column headings and column totals in a worksheet is a very important technique, especially if you are sharing a workbook with other people. There also needs to be a Top Border above the numbers in the total row. The other data should be formatted with Comma style. Only the first row of data and the totals should be formatted with the Accounting format.
PELTIER TECH CHARTS FOR EXCEL 3.0 EVALUATION HOW TO
The first figure displays how to use Accounting number format when ALL figures are currency.

For this course, we will use the following Excel Guidelines for Formatting.
PELTIER TECH CHARTS FOR EXCEL 3.0 EVALUATION PROFESSIONAL
There are accepted professional formatting standards when spreadsheets contain only currency data. Formatting Data and CellsĮnhancing the visual appearance of a worksheet is a critical step in creating a valuable tool for you or your coworkers when making key decisions. Additionally, Excel Spreadsheet Guidelines for format and appearance will be introduced as a format for the course and spreadsheets submitted. The skills introduced in this section will give you powerful tools for analyzing the data that we have been working with in this workbook and will highlight how Excel is used to make key decisions in virtually any career. It also provides an introduction to mathematical calculations. This section addresses formatting commands that can be used to enhance the visual appearance of a worksheet.

PELTIER TECH CHARTS FOR EXCEL 3.0 EVALUATION CODE
'Credit to Jon Peltier for the initial code

Sub ExcelChartReplacesExistingPowerPointChartAsPicture() (be sure to set a reference to PPT in VBA) Just an alternative to consider, if you can't get the linking to work. You could modify this by naming each of your images in PPT with a unique name, and naming each Excel graph with a correlated name, then instead of using the selected graph(s) and image(s), just cycle through every graph, look in the active PPT for aĬorrespondingly named image, then replace using the core part of this code.
PELTIER TECH CHARTS FOR EXCEL 3.0 EVALUATION UPDATE
Then we update the graph source, and paste in the next set of data onto a different PPT slide. The code below will take the selected graph and the selected image in powerpoint, and copy/resizeĪ new version from Excel to PPT. My situation is slightly different in that we re-use source graphs (dynamic source range selection) instead of creating loads of graphs in the source workbook. Although not as nice as just having everything linked and updating automatically, you might want to consider this fairly automated alternative.


 0 kommentar(er)
0 kommentar(er)
